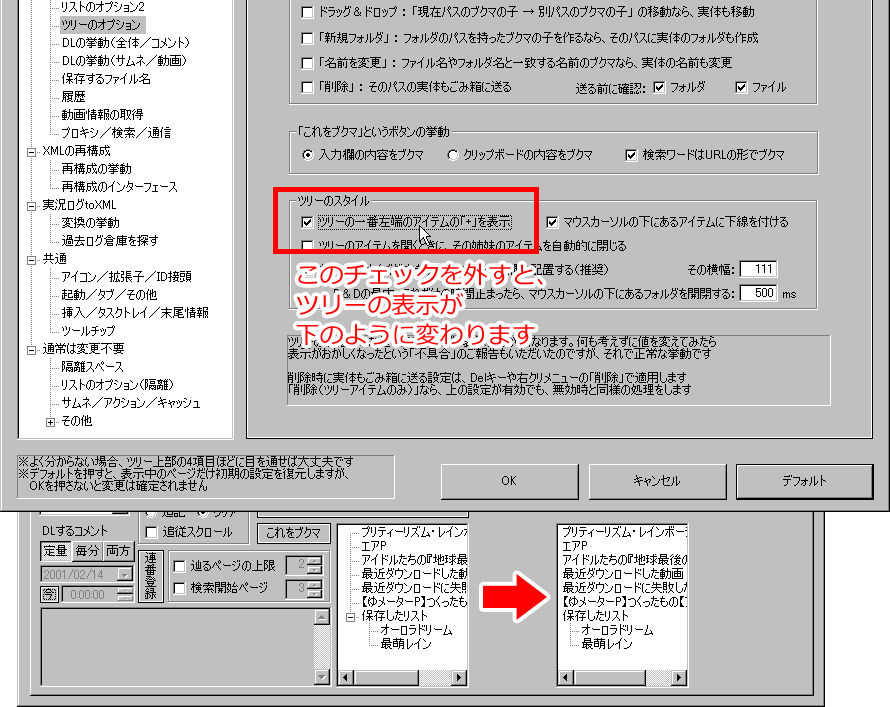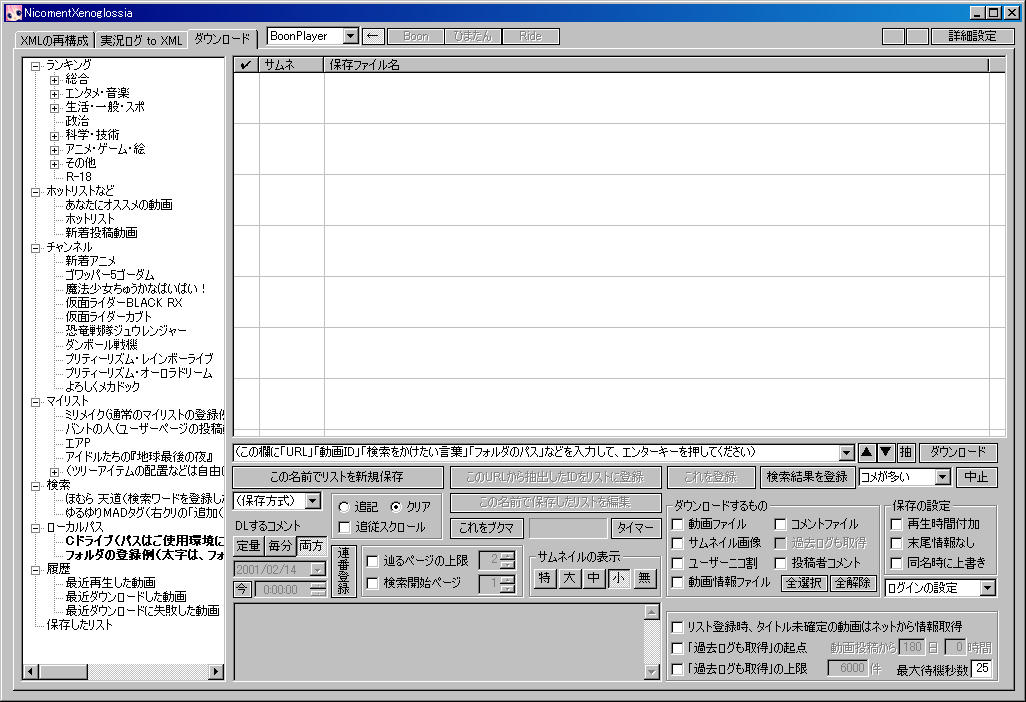
デフォルトで有効になっている設定のいくつかは、無効にした方が良いかもしれない(?)という説明です。ひととおり目を通していただくと良いかもしれません。
(ページ内リンク : ▼ツリーについて / ▼サムネイルについて / ▼列幅の自動調整について / ▼ウィンドウのサイズについて / ▼動画情報のツールチップ表示について / ▼非表示にできるものについて )
・まず、左側にあるツリーについて。
・初期状態では、サンプルとして色々なアイテムを入れておりますが、使わないものはどんどん消して大丈夫です。
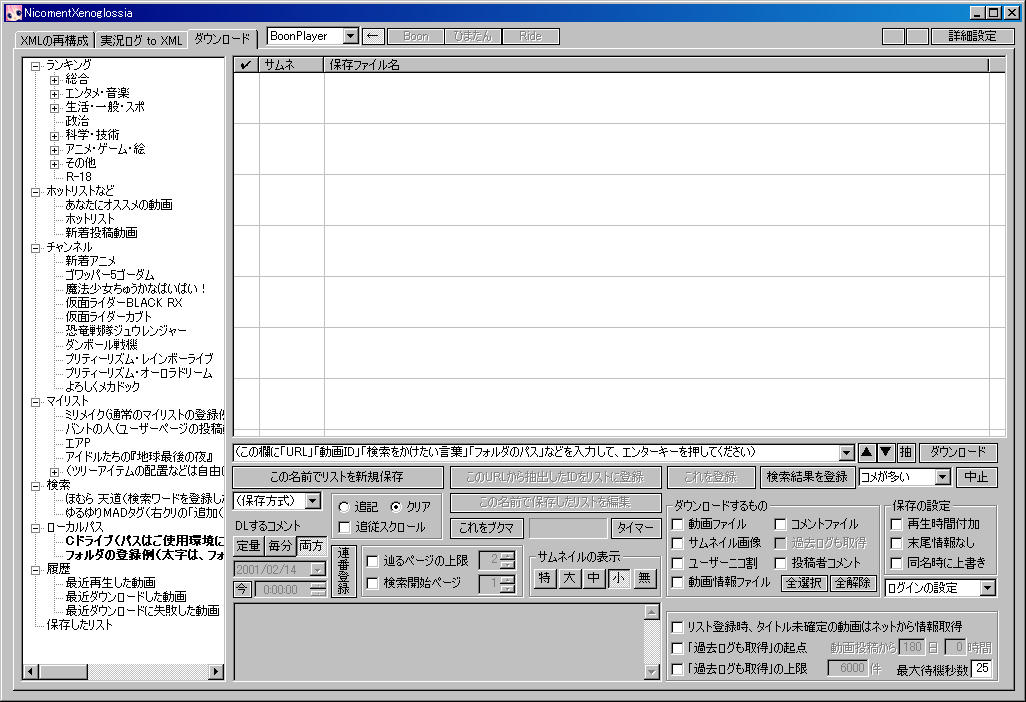
・不要なツリーアイテムを選択して、Deleteキーを押すか、右クリックから「ブクマを削除する」を選ぶと消えます。
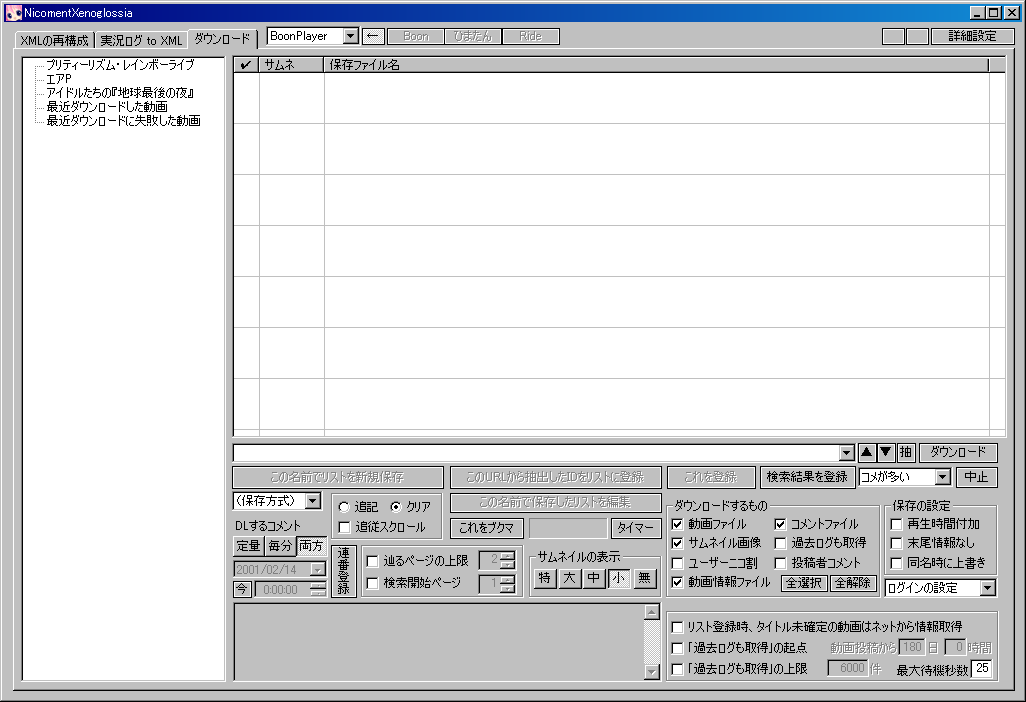
・全部消しても良いのですが、「最近ダウンロードした動画」「最近ダウンロードに失敗した動画」「保存したリスト」あたりは、とりあえず残しておいても良いかもしれません。
・当ツールでは、デフォルトではある程度の機能が見えるようにしておいて、不要なものは無効にしてくださいという方針です(逆よりはまだ分かりやすいかなと考えております)
・サムネイルの表示も、必要がなければ無効にしてください。
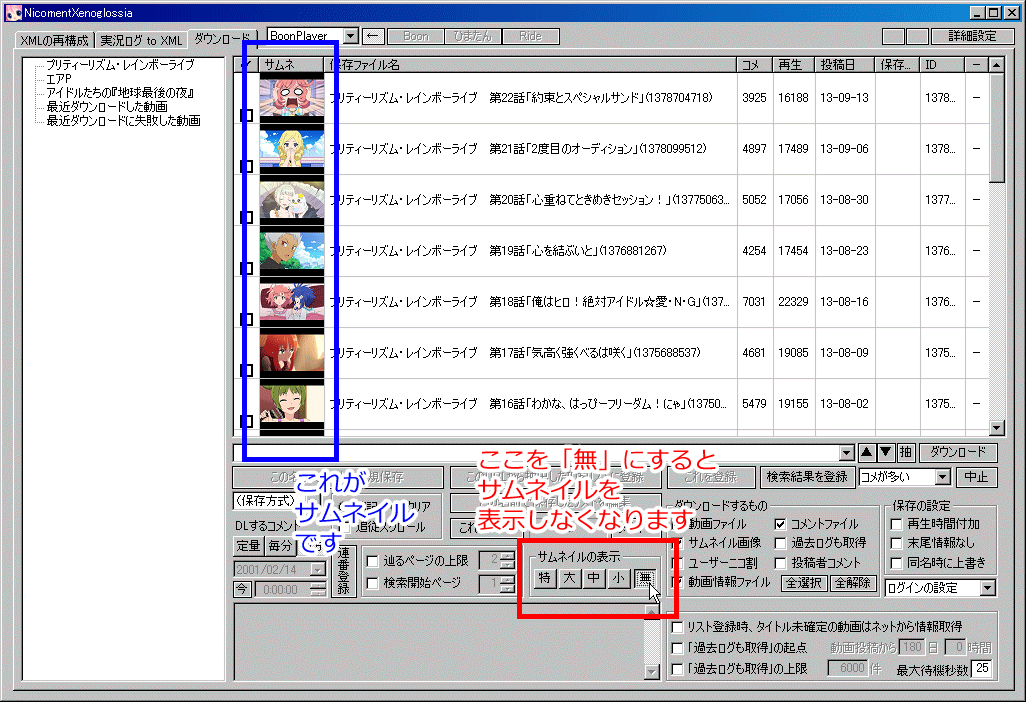
・サムネイルを表示している場合は、リストへの登録処理などが、少し重くなります。
・サムネイルを表示している場合は、その画像をローカルにキャッシュいたします。
・次の設定は、基本的に、変更を推奨いたします。
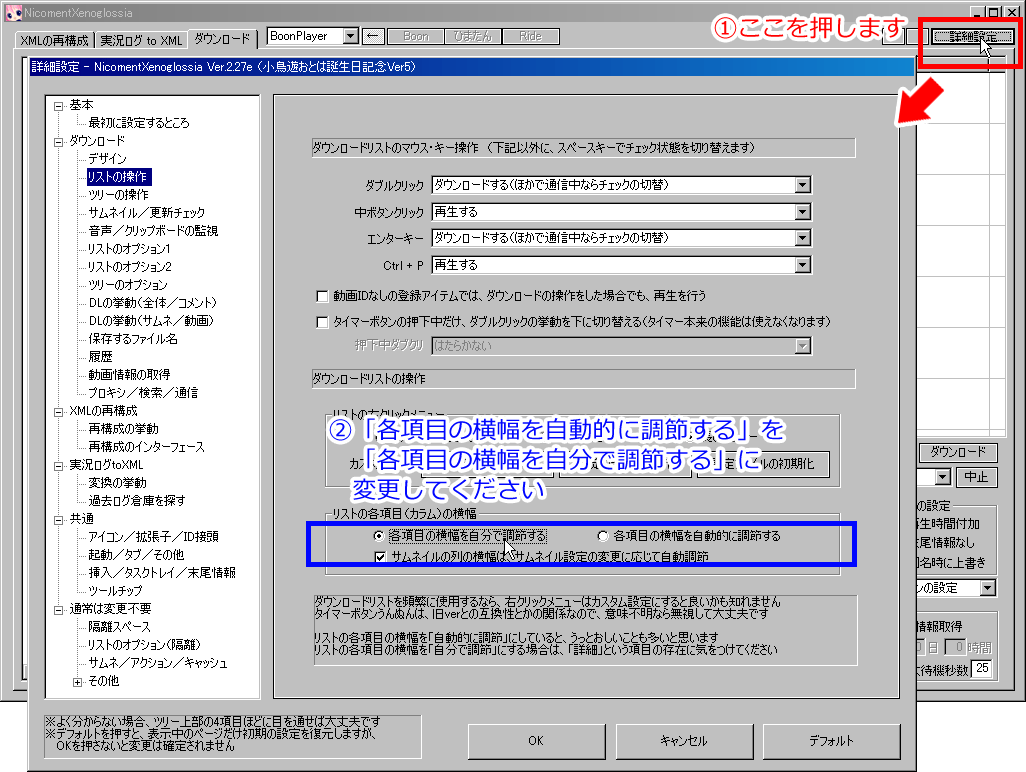
・「自動的に調節する」のままだと、全体的に少し重くなります。
・本来なら、「自分で調節する」をデフォルトにしたいのですが、その場合、ユーザーがよくわからずに必要な項目を隠してしまう可能性があるので、デフォルトは「自動」にしています。
・「自分で調節する」の場合、ダウンロードの結果を表示するコラムを隠してしまわないことだけ、お気を付けください。
・ウインドウの端っこをドラッグすると、ウインドウを少し小さくできます。
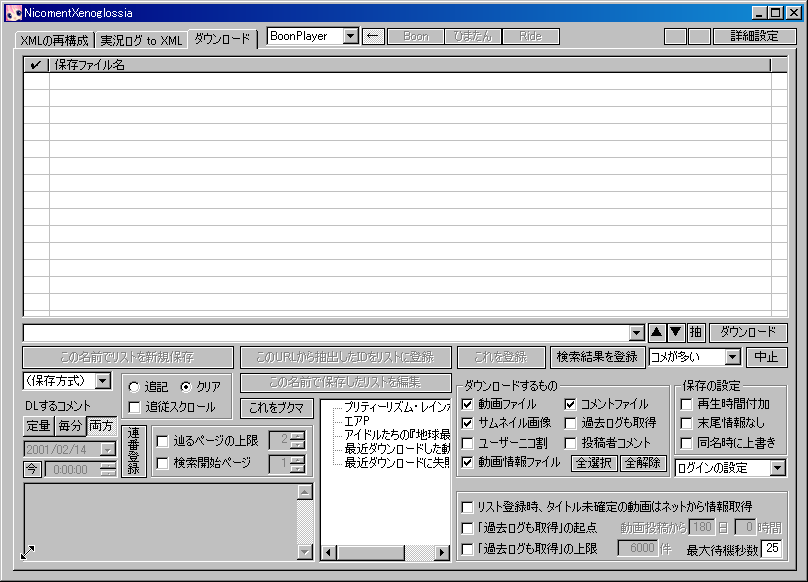
・中途半端で申し訳ないのですが、これよりも小さくすることはできません。
・ウインドウをある程度小さくすると、ツリーが真ん中下に移動いたします。
・そのとき同時に、一部のボタンが消えます(「サムネイルの表示」と「タイマー」のボタンが見えなくなります)
(この辺、元もとサイズ固定の小物ダイアログとして作っていたものを後付けでサイズ変更可能にした関係で、色々とはっちゃけております)
・デフォルトの設定では、リストの「保存ファイル名」にマウスカーソルを合わせたときに、ツールチップが表示されます。

・このツールチップを表示する際には、ニコニコ動画にアクセスして、表示する情報を取得しております。
(ネットから取得した情報は、ローカルにキャッシュいたします。また、通常はあまり問題ないと思いますが、ニコニコ動画へのアクセスが原因で「なんとなく動作がカクつく(?)」といった感じになることがあるかもしれません)
※作者としては、説明文やタグを表示する「コラム」を作って、リストの全動画の情報をニコニコ動画から取得するよりは、この形の方が負荷が少ないと考えております。
※作者としては、説明文はリスト内に表示するには長いので、ツールチップ表示は意外と悪くないと思っております。
・この挙動が不要な場合は、次のチェックを外してください。
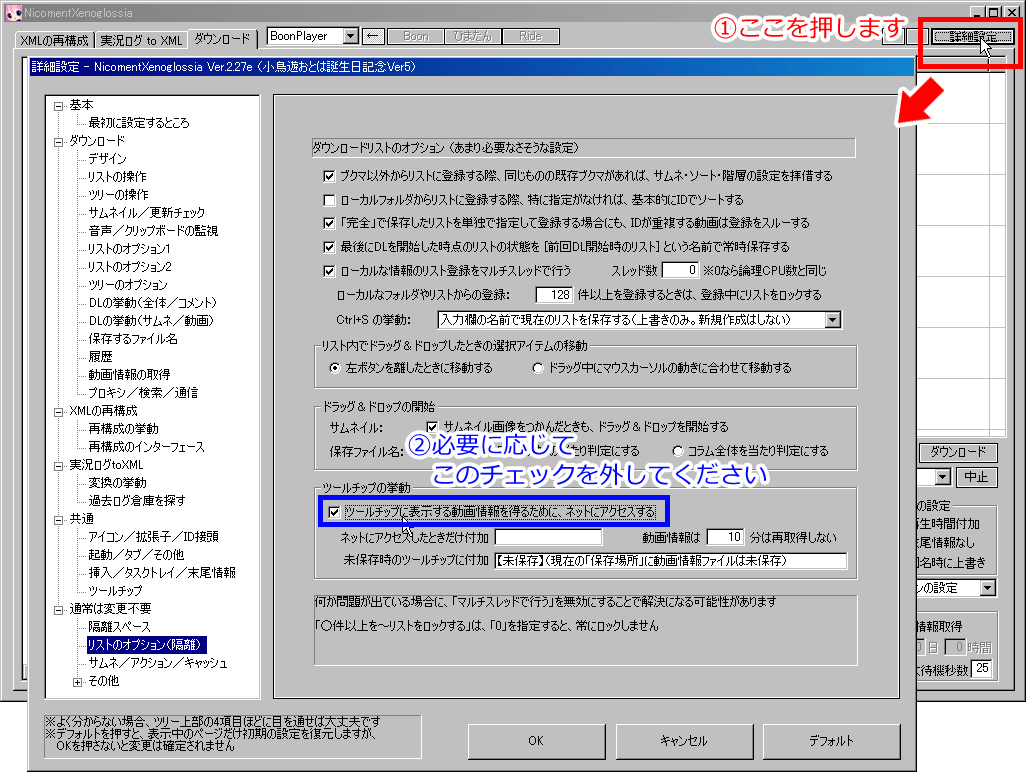
・「ネットにアクセスしたときだけ付加」という欄に【online】などと入力しておくと、ツールチップ表示のためにニコニコ動画にアクセスした場合だけ、ツールチップの左上に【online】と表示します。
(その設定で【online】と表示されない場合は、ネットを使わず、ローカルに保存した動画情報テキストファイルやキャッシュを参照しています)
・「未保存時のツールチップに付加」という欄の文字列は、使っていて邪魔に感じたら空欄にしてください。
・「ダウンロードするもの」に「動画情報ファイル」を選んでのダウンロードを実行済みの場合は、たとえ上記のチェックを外していても、ダウンロード済みのファイルの内容を読み込んで、ツールチップを表示します。
・そういう、ツールチップの表示自体が不要な場合は、次の設定を変更してください。
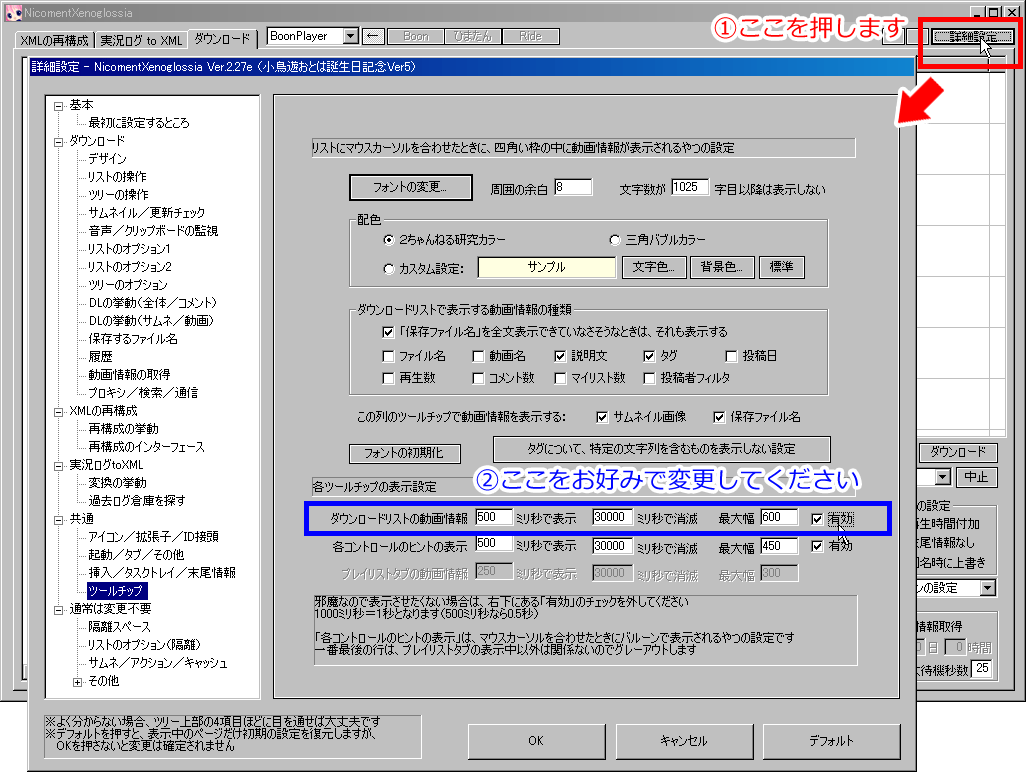
・「有効」というチェックを外すと、ツールチップ自体を表示いたしません。
・「○ミリ秒で表示」という欄の数字を変えると、カーソルを合わせてからツールチップが表示されるまでの時間を長くしたり、一瞬にしたりできます。
・ツールチップの色、フォント、表示する情報の種類なども、いちおうここで設定できます(少し上のサンプル画像のギャバンの場合、フォントはデフォルトではなく、メイリオのサイズ12になっています)
・ときどきツールチップが点滅して困るという場合は、フォントサイズを小さくしたり、最大幅を広くしたりしてみてください。
・基本的に、当ツールのごちゃごちゃはどうしようもありません。
・それでも、「ほんの少しだけでもいいからスッキリさせたい」という場合には、次のところは非表示にできます。
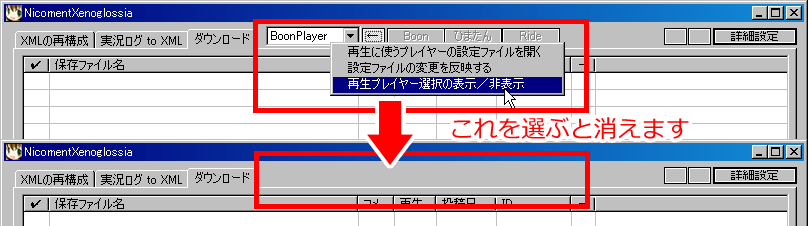
・ウィンドウを小さくしてお使いの場合は、次のように設定しても良いかもしれません。